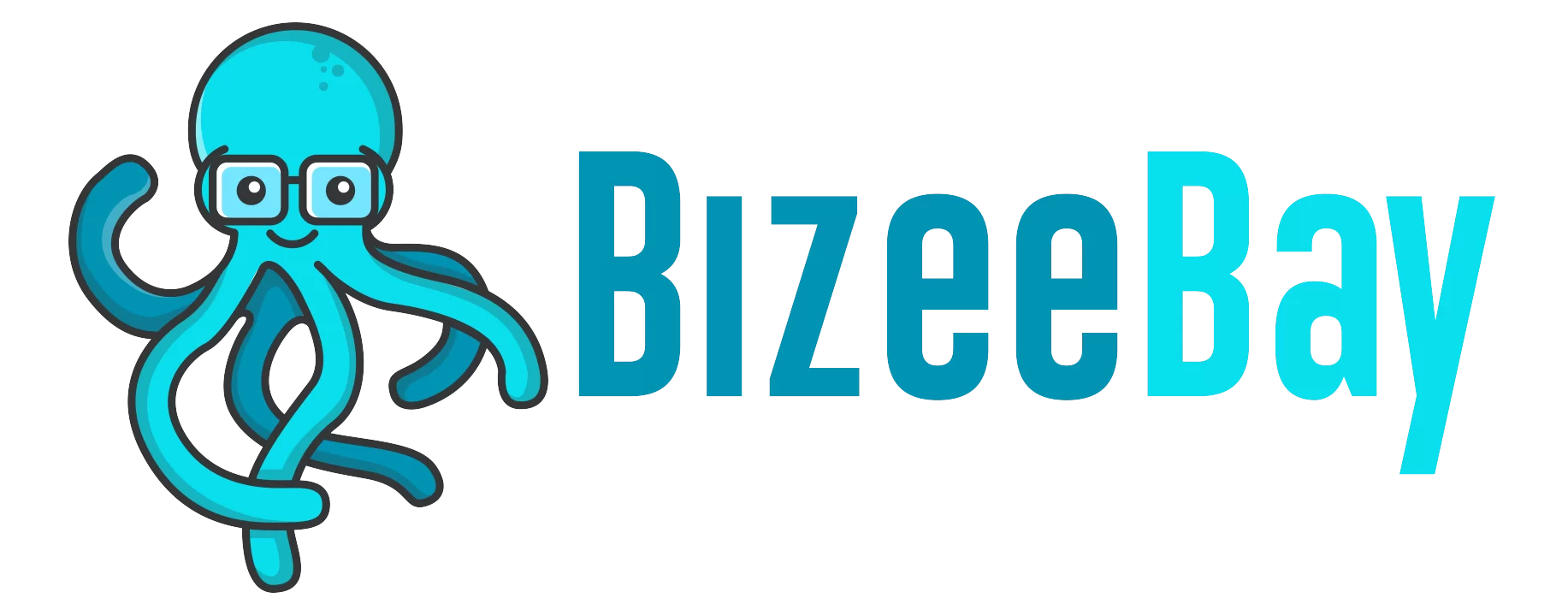Secret 6: Google Analytics Setup
Resources
Google Analytics
Frequently Asked Questions
1. What is Google Analytics and why should I use it?
Google Analytics is a free web analytics service offered by Google that tracks and reports website traffic. It helps you understand your audience’s behavior, track the performance of your website, and make data-driven decisions to improve your site’s effectiveness and user experience.
2. How do I start setting up my Google Analytics account?
- Go to https://google.com/analytics.
- Click on “Start Measuring.”
- Enter your account name and configure data-sharing settings.
- Enter your property (business) name, timezone, and currency.
- Choose your business size and objectives.
- Accept the terms of service.
3. What information do I need to enter for my property set up in Google Analytics?
You need to provide your property (business) name, select the appropriate timezone, and choose the currency for your reports.
4. How do I connect my website to Google Analytics?
- In Google Analytics, choose “Web” as your platform.
- Enter your website URL and name.
- Click on “View Tag Instructions.”
- You can connect directly through your CMS by selecting your platform or install it manually by copying the code snippet and pasting it immediately after the <head> tag on your website.
5. What is the MonsterInsights plugin and how does it help with Google Analytics setup?
MonsterInsights is a popular WordPress plugin that simplifies the process of connecting your WordPress website to Google Analytics. It allows you to add, customize, and manage the Google Analytics tracking services without needing to manually edit your site’s code.
6. How do I manually install the Google Analytics tag on my WordPress site?
- Log in to your WordPress backend.
- Click on “Tools” in the left menu and select “Theme File Editor.”
- Select “Theme Header (header.php)” from the right panel.
- Ensure there’s a <head> tag in the file.
- Insert the Google Analytics tag code snippet right after the <head> tag.
- Click “Update File.”
7. What should I do if I switch my WordPress theme in the future?
If you switch your WordPress theme, you will need to reapply the Google Analytics tag because the header.php file may be replaced. Reinsert the code snippet into the new theme’s header file.
8. Why is it important to correctly set the timezone and currency in Google Analytics?
Setting the correct timezone and currency ensures that the data reported in Google Analytics aligns with your business hours and financial metrics, providing accurate insights and reporting.
9. What are the benefits of configuring data-sharing settings in Google Analytics?
Configuring data-sharing settings allows you to share your Google Analytics data with other Google services, which can enhance your reporting capabilities and provide more integrated insights. It also helps improve Google’s products and services by contributing anonymous data.
10. How can I verify that Google Analytics is correctly installed on my website?
- Go to Google Analytics and open the “Real-Time” report.
- Visit your website in a new browser tab.
- If Google Analytics is correctly installed, you should see your visit reflected in the “Real-Time” report within a few minutes.